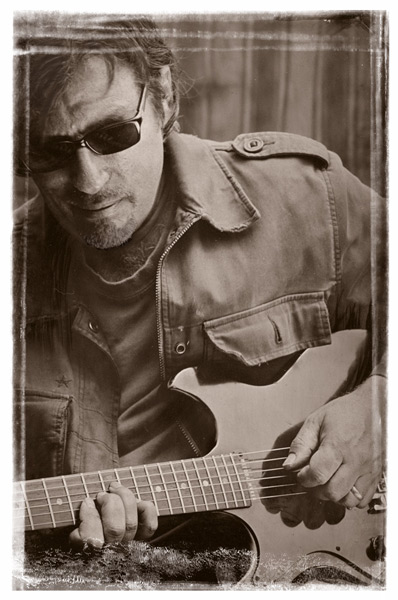![]()
Day One - Bummer: I tried to update my system to OS X 10.5.6 twice yesterday using two different methods (the standalone and the Combo installers) and got the same blue screen with a frozen cursor both times. I even left my mac on all night the second install (with the monitor off) hoping it would eventually boot up but awoke to the same blue screen. So I had to reformat my primary hard drive and do a complete restore from a backup - twice since last night.
Luckily I had followed Apple's 10.5.6 Upgrade advice and did a full backup of my primary volume before attempting this update. I am now back with OS X 10.5.5. The problem does not affect all users but I would still run a backup regardless. (I use a $29 shareware application for my backups called Super Duper! from Shirt Pocket Software. I recommend it for creating easily managed and scheduled full bootable backups.)
In addition, I read that even if you are successful applying the update, Extensis Suitcase may not launch in 10.5.6, this goes for both the older Suitcase Fusion and the newer Suitcase Fusion 2.
(FYI here is a link to the first press I had seen about the 10.5.6 upgrade blue screen issue.)
Day Two - working again:
I just got everything working, at around 8 pm following day. It seems to me now that this issue on my end had more to do with a corrupted administrator password or user file rather than Apple's ineptitude. Although the computer operated fine for months using Leopard (starting with 10.5.0 and with all subsequent upgrades up to version 10.5.5), the corrupted password file was most likely an issue for a while and only came to my attention because of the 10.5.6 update. (During the past few months my Mac did develop a few annoying glitches which I had noticed - which I discuss below)
The way I discovered my corrupted password hypothesis was almost accidental: I finally resigned myself to the reality of the situation and reinstalled the original Mac OS 10.5.0 from the Apple Installation DVD. I used Archive and Install, an option which moves existing system files to a folder named Previous System, and then installs a completely new 10.5.0 operating system with your important settings. The initial install went fine except that when I finally rebooted, the screen asked for the administrator's name and password, which I know by heart. But no matter what combination of name and password I chose it kept rejecting me. So I could not even log-in to my own computer. I already knew how to reset a password (from dealing with clients who don't remember!) so I rebooted from the 10.5.0 Installation DVD and selected Utilities, then Reset Password. I was a bit concerned that I could be creating an entirely new administrator (and desktop environment), which could have led to another "bag of hurt" (a term Steve Jobs recently used when referring to the annoyingly complex Blue Ray licensing deals, and why Macs still do not have them). So I used the exact same name and password as before. Amazingly, when I restarted, the computer knew who I was and everything was great for now. I was so happy I ran a bunch of Microsoft Office Updaters - which were now working properly!
In addition, the Suitcase Fusion issues had been resolved by yesterday afternoon by fast-thinking Extensis engineers - who actually sent out an email message alert to registered users with the fix! They had just discovered that if your Mac's computer name (the one used for Bonjour, file sharing and in networks) was more than 20 characters (and/or included unacceptable UNIX characters and some punctuation), then Suitcase Fusion and Suitcase Fusion 2 would not launch in Mac OS 10.5.6 on that Mac. Once this "computer name" was shortened or corrected, and after a reboot, Suitcase Fusion software worked again. Go here to lean more about the fix from Extensis. (FYI: The way to see your computer's "network" name is to go to System Preferences, then select Sharing. Your computer's name is shown on the top. You can also change it there. Your actual UNIX name is shown in grey under the editable name. it uses "-" for spaces and ends with .local. For example, my computer's network name is "abbys-computer.local.")
The Original Glitches: The first glitches I was experiencing prior to this update fiasco were annoying things like: whenever I tried to install one of the hundreds of updaters for Microsoft Office 2004 and 2008, the installers kept quitting, stating that "only an administrator can install this update" [sic]. I am the administrator, asshole. Another thing was that Spotlight kept indexing, repeatedly and never finished - which made it totally useless. Also, Time Machine kept stopping and was giving me a regular Backup Failed error so I had to deactivate Time Machine. In hindsight these more-annoying-than serious incidents, although not directly related or fatal at the time, were indicators of the presence of a damaged or corrupt file at the core of the operating system (like a corrupt password file), and most Apple techies would have advised me to wipe and reinstall a clean version of Leopard a few System updates ago.
But the thought of completely reinstaling Leopard and then applying all the updates to bring it back up to version 10.5.6 is not something you do for fun - or on a whim. Luckily there is a combo updater option with 10.5.6 - which means you can jump from 10.5.0 to 10.5.6 with one updater.
The Migration: On my path to reinstall a clean copy of Leopard I discovered an important shortcut: if your primary system hard drive (the one with your System folder and your User settings and Applications) is too full to do a complete Archive and Install, instead of spending hours going through your hard drive and backing up or trashing files, if you have a current backup/clone of that hard drive connected to your computer, you can safely do a clean install by erasing the entire primary hard drive, installing Leopard and then using Apple's great Migration Assistant to put back and restore all your user settings, files and applications.
I had previously thought that the Migration Assistant only applied to Firewire Transfers from one Mac to a new Mac using a Firewire cable. I started up the Migration Assistant (located in Utilities) and after entering my admin password I came to a screen that allowed me to select the sources for a migration or restore - which included local hard drives. (see image below arrticle). This means I can now wipe my primary hard drive without fear (or less fear), reinstall a clean new system, and then bring in all my original files and settings -- such as user accounts, applications, network and computer settings, files, and volumes -- in a easy orderly process -- without having to reconfigure and personalize everything -- like remember every password, serial numbers, reinstalling applications. etc....
So if you think there is something wrong with your Mac, like it may be running slower, or giving strange error messages, or Spotlight never stops indexing, etc... one if the first things that any Apple tech will tell you to do is to wipe your hard drive, and reinstall the Mac Operating System software from scratch and then install everything everything else. And yes this approach usually solves almost every problem. But it takes a lot of effort and knowledge on the part of the user.
In my opinion a wipe and reload should be one of the last possible paths. If you have a full backup of your primary hard drive, Migration Assistant saves a huge expense of time and energy (and $). And if you are still one of those users that doesn't back up their entire system regularly, remember: the clock is ticking and you are walking on thin ice. Get an external hard drive a.s.a.p and do a backup. And when your number comes up, check out the Migration Assistant.
Thursday, December 18, 2008
Upgrading my Mac from OS X 10.5.5 to 10.5.6 - My Problems and Solutions
Posted by
AbbyW
at
2:02 PM
![]()
Subscribe to:
Posts (Atom)